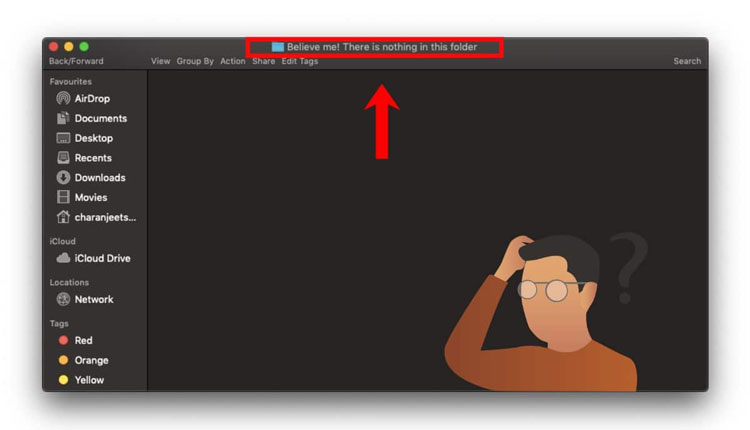چگونه فایل مخفی را پیدا کنیم؟
حتما برای شما هم اتفاق افتاده است که به دنبال فایلی در محیط ویندوز یا فلش مموری خود میگردید اما موفق به یافتن فایل مورد نظرتان نمیشوید، این اتفاق بسیار ناخوشایند است و باعث ناراحتی و سردرگمی شما میشود. اما نگران باشید زیرا ما در این مطلب ترفندهایی برای پیدا کردن فایل مخفی بیان میکنیم:
قبل از ارائه ترفندها باید بگوییم که ممکن است مخفی شدن فایل به دلیل زیر اتفاق افتاده باشد:
۱- پنهان شدن فایلها و برنامهها
۲- ویروسی شدن محیط ویندوز، در صورت نصب نبودن آنتی ویروس و یا آپدیت نبودن آن
راههای پیدا کردن فایل مخفی
اگر محیط ویندوز ویروسی شده باشد، احتمالاً پس از ویروس کُشی متوجه از بین رفتن بعضی از فایلهایتان شدهاید، اما باید بگوییم خوشحال باشید زیرا فایلهایتان در محیط رایانه شخصیتان از بین نرفتهاند بلکه تنها مخفی شدهاند. اگر شکِ شما در مورد ویروسی شدن محیط ویندوز به یقین تبدیل شده و ویندوز به دلیل وجود ویروسها و شناسایی و حذف آنها اخطار داده است، پس احتمالا نتوانید به راحتی از مسیر فعال کردن show hidden files در ویندوز فایلهای مخفی را برگردانید و این امکان توسط ویروس از کار افتاده است. برای رفع این مشکل، سادهترین روش تغییر ویژگی فولدر توسط فرمان Dos است. برای این کار از محیط داخلی ویندوز یک پنجره Command بازکرده (و از طریق منوی Run/start و تایپ Cmd) در محیط dos پس از استفاده از دستور (attrib) لیست فایلهای مورد نظر را تایپ نموده و پیدا کنید مثلاً:
D: ورود به درایو d در کامپیوتر
attrib: نام فایل
dir: برای دیدن لیست فایلها در پوشه
cd” folder name”برای وارد شدن داخل پوشهها

بعد از انجام مراحل دکمه Enter را بزنید تا دستورات داده شده اجرا شوند اگر دستور dir رابه تنهایی Enter کنید فایلهای مخفی درون پوشه را به شما نشان نمیدهد و باید دستور را به صورت کامل اجرا کنید. dir/a پس از ورود به پوشه و دسترسی به فایلهای Hidden شده باید بتوانید فایلها را از حالت hidden خارج نموده و این ویژگی را غیرفعال کنید. برای این کار دستور attrib را به شکل زیر اجرا کنید:
*(attrib Folder-h-r-a-s)*
این ویژگی یعنی اینکه در این مسیر، ویژگی hidden /h
R/read only خواندنی بودن
A/archive آرشیو بودن
S/system سیستمی بودن
را حذف کن…
– نکته مهم و کاربردی دیگر آن که اگر مثلاً قصد دارید فولدری را در پوشهای مخفی کنید دستور attribate my folder +h را اجرا مینمایید و اگر قرار بود فولدری را در محیط ویندوز از حالت مخفی خارج کنید در محیط Dos با اجرای دستور attribate my folder -h ویژگی مخفی کردن را حذف کنید.
استفاده از دستور کلی”show hidden files”
هنگامی که از منوی option/view/tools/folder مورد show hidden files را انتخاب میکنید و تیک آن را میگذارید، همه فایلهای مخفی شده نشان داده میشوند به غیر از آنهایی که ویژگی system دارند. حال اگر تیک مورد دوم یعنی hide protected operating system file را بردارید فایلهای سیستمی نیز نمایش داده شده و از حالت مخفی خارج میشوند. اگر شما یک سیستم باز حرفهای باشید حتماً مراحل گفته شده را از حفظ هستید؛ اما شرح این نکات برای کاربران عادی که با این مشکل عمده روبرو هستند بسیار ضروری است و همچنین بسیار ضروری است که بدانند ویندوز xp و ۷ دیگر از جانب شرکت توسعه دهنده و حمایتگر آن ساپورت نخواهد شد، بنابراین از این پس به روز رسانی به برنامههای این سیستم با مشکل رو به رو خواهند شد. پس همین حالا یک ویندوز ۸ یا ۱۰ بسته به قابلیتهای کامپیوتر و لپ تاپتان نصب کرده و از محیط جدید و امکانات بیشتر آن لذت ببرید.

روش نمایش فایلهای پنهان شده در محیط ویندوز ۸
پیدا کردن فایل و پوشههای مخفی در ویندوز ۸ تقریباً شبیه به ویندوز xp و ۷ است.
از منوی start گزینه control panel را انتخاب کرده تا وارد کنترل پنل محیط ویندوز شوید و یا از قسمت سمت راست ویندوز یعنی charms bar گزینه search عبارت control panel را نوشته و پس از یافتن آن توسط سیستم گزینه appearance and personalization را انتخاب کرده و از این پنجره قسمت folder options را انتخاب کرده و سپس “show hidden files and folders” را انتخاب کنید و برای تایید و ذخیره گزینه apply/ok را بزنید.
همانطور که می بینید دو گزینه پایینتر از این مورد عبارت (hide protected operating system files (recommended وجود دارد این مورد به نمایش فایلها و فولدرهای مخفی سیستمی میپردازد سعی کنید جهت امنیت بیشتر تیک این گزینه را برندارید.
نمایش و بازیابی فایلهای پنهان شده در ویندوز ۱۰
برخلاف تصور ایجاد شده در مورد محیط دشوار ویندوز ۱۰ با اندکی تلاش و ممارست به زیباییها، لذتهای بیشمار و استفاده راحت از این محیط پی خواهید برد، در اینجا قصد داریم به آموزش نحوه بازیابی و پیدا کردن فایل مخفی در محیط ویندوز ۱۰ اشاره کنیم. تنها با چند کلیک ساده میتوانید فایلهای گم شده خود را پیدا کنید.

مراحل زیر را مو به مو اجرا کنید:
۱- در محیط ویندوز ۱۰ File explorer را باز نمایید.
۲- در نوار بالای آن بر روی گزینه view کلیک کنید.
۳- در قسمت راست منوی باز شده گزینه option را بزنید.
۴- گزینه change folder and search options را کلیک کرده تا پنجرهای به رویتان بازگردد.
۵- در پنجره باز شده در قسمت بالا، گزینه view را انتخاب کنید.
۶- در فهرست بالا آمده گزینه advanced options یا گزینه advanced setting و سپس گزینه show hidden file ،folders ,and derives را انتخاب کنید.
۷- پس از انتخاب این موارد، برای اعمال تغییرات apply / ok کنید.
با انجام مراحل بالا شما نه تنها فایل و پوشههای مخفی را پیدا خواهید کرد بلکه همه درایوهای مخفی شده را نیز خواهید یافت.
استفاده از نرم افزار Anti hidden
Anti hidden یک نرم افزار کاربردی جهت بازیابی و پیدا کردن فایل و پوشههای مخفی شده و سیستمی است که برای کاربران قابل مشاهده نیست.
پیشنهاد ما قبل از Recovery ویندوز و یا فلش مموریهایتان برای بازیابی فایلهای حذف شده و پنهان شده، استفاده از این نرم افزار کاربردی و بسیار آسان است. این نرم افزار علاوه بر بازیابی فایلهای پنهان شده دستی و یا احتمالاً بر اثر یک نوع ویروس قابلیتهای کاربردی دیگری نیز خواهد داشت:
۱- از بین بردن برخی اثرات ویروسها بعد از پاکسازی
۲- نمایش تمامی فایلها و فولدرهایی که توسط ویروسها مخفی گشتهاند
۳- نمایش تمامی فایلهای سیستمی مخفی شده.
منبع: How to find hidden file