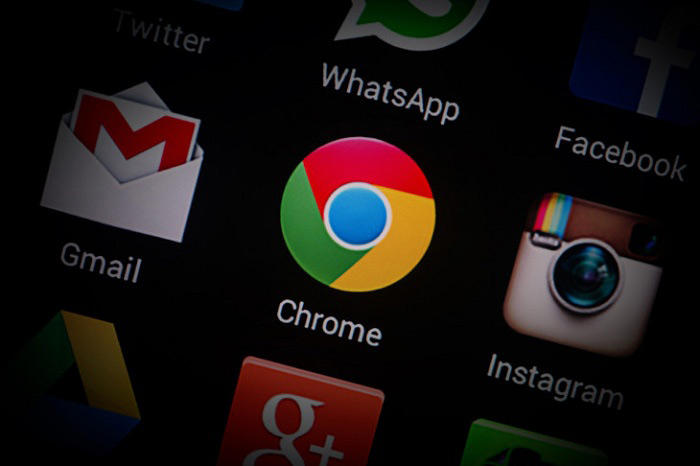قابلیتهای شگفت انگیز مرورگر کروم
مرورگر کروم یکی از محبوبترین مرورگرهای ویندوز است که قابلیتهای کاربردی زیادی را در اختیارتان قرار میدهد. در این مرورگر میتوانید با زبانهها کار کنید، صفحات وب را بهصورت پیدیاف ذخیره نمایید، زبانه و صفحات موردنیازتان را سفارشی کنید و از صدها قابلیت آن برای افزایش کاراییتان بهره ببرید. این مرورگر قابلیتهای بسیار زیادی دارد که میتواند برای شغل و حرفه شما مفید باشد. در حالی که ممکن است از تعداد زیادی از این قابلیتها بیخبر باشید. در این مقاله سعی کردیم برخی نکات و ترفندهای کاربردی گوگل کروم را برایتان به نمایش بگذاریم که با استفاده از آن میتوانید سرعت و کارایی فعالیتهای خود را بیشتر کنید و راحتتر به اهدافتان برسید. در ضمن این قابلیتها باعث صرفهجویی در وقتتان هم میشود.
۱- پین کردن زبانهها (تب) در گوگل کروم

وقتی در مرورگر کروم چندین صفحه را باز میکنید؛ زبانههای زیادی در بالای صفحه به نمایش درمیآید که در این بین پیدا کردن صفحه اصلی و موردنظرتان اندکی دشوار است. برای خلاص شدن از این مشکل بر روی صفحه موردنیازتان کلیک راست کرده و گزینه Pin tab را انتخاب کنید. در این صورت این برگه بهصورت اولین زبانه، در بالای مرورگر به نمایش درمیآید و پیدا کردن آن نیز بسیار آسان میشود. وقتی صفحه موردنظر را پین میکنید، زبانه و تب آن کوچکتر شده و بهصورت یک نماد favicons در بالای مرورگر به نمایش درمیآید (Favicon کوتاه شدهٔ favorites icon یک آیکون بسیار کوچک ۱۶در۱۶ یا ۳۲در۳۲ یا ۶۴در۶۴ پیکسل تخصیص داده شده به صفحات و وبگاههای اینترنتی است). برای اینکه برگه موردنظر را بهاندازه قبل باز گردانید و دیگر پین نباشد، بر روی آن کلیک راست کرده و گزینه Unpin tab را انتخاب کنید.
۲- بوکمارک کردن وبسایت بهصورت favicons
هر بار یک صفحه و وبسایت را بوکمارک میکنید، آن صفحه با متن و تمام محتویاتش در کروم ذخیره میشود. برای صرفهجویی در فضای ذخیرهسازی میتوانید وبسایت موردنظر را بهصورت favicons ذخیره کنید. برای انجام این کار در صفحه موردنظر، روی علامت ستاره کلیک کرده و یا کلید ترکیبی CTRL + D را فشار دهید. سپس متن موجود در کادر را حذف کرده و در نهایت دکمه Finished را بزنید. در این صورت وبسایت بهصورت آیکون favicons ذخیره میشود.
۳- باز کردن رمز پیدیاف با استفاده از کروم
درصورتیکه فایل PDF رمزگذاری شده است و قصد دارید آن را بدون رمز با دیگران به اشتراک بگذارید میتوانید از مرورگر کروم کمک بگیرید. برای این کار فایل PDF رمزدار را در مرورگر کروم درگ کرده و رها کنید و رمزتان را وارد نماید. حال کلید ترکیبی CTRL + P را فشار داده و کادر پرینت باز میشود. در آن میتوانید بر روی گزینه Change در بخش Destination کلیک کنید. در نهایت گزینه Save as PDF را در بخش Local Destination انتخاب نمایید و آن را ذخیره کنید. بعد از ذخیرهسازی پیدیاف میتوانید آن را بدون هیچ رمز عبوری با اطرافیان خود به اشتراک بگذارید.
۴- مشاهده صفحاتی که بهتازگی باز شده
همه ما میدانیم که در بخش History گوگل کروم میتوانیم به وبسایتهایی دسترسی داشته باشیم که اخیراً بازدید کردهایم و با کلیک ترکیبی CTRL + H بهراحتی میتوانید صفحه تاریخچه را باز کنید. اما با یک ترفند کوچک در کروم میتوانید به صفحات باز شده در کروم دسترسی پیدا کنید. برای این کار روی دکمه برگشت کلیک کرده و این کار را تکرار کنید، در این صورت میتوانید ده صفحه قبلی که آنها را باز کردهاید، دسترسی داشته باشید.
۵- جستجو از طریق Drag کلمه موردنظر

وقتی در حال خواندن یک مقاله در Chrome هستیم و میخواهیم یک کلمه از متن را جستجو کنیم، طبق عادت کلمه موردنظر را از متن انتخاب کرده و با کلیک راست و انتخاب « Search Google for »؛ کلمه موردنظر را جستوجو می کنیم. اما در این قسمت میخواهیم یک راهکار آسانتر به شما آموزش دهیم. برای صرفهجویی در وقت، متن موردنظر را به نوار آدرس یا Omnibox مرورگر Chrome درگ کرده و رها کنید در این صورت تنها با یک کلیک میتوانید در مورد کلمه موردنظر جستوجو کنید و نیازی به فرایند طولانیتر نیست (نکته: Omnibox در واقع همانجایی در مرورگر گوگل کروم است که آدرس سایتها را وارد میکنید، از این نوار نهتنها برای ورود به سایتها و یا جستجو در گوگل میتوان استفاده کرد، بلکه برای خیلی از کارهای دیگر مثل تنظیم قرار ملاقات یا توییت کردن هم میتوان بهره برد.)
۶- انجام محاسبات در Omnibox کروم

در قسمت قبلی توضیح دادیم که Omnibox در واقع نوار جستوجوی کروم است. از این نوار جستوجو علاوه بر سرچ مطالب میتوانید بهعنوان یک ماشینحساب پایه نیز استفاده کنید. در واقع میتوان از این نوار جستوجو بهجای Google Calculator یا Wolfram Alpha استفاده نمایید. محاسبات موردنظر را در Omnibox وارد کرده و در پیشنهادهای خودکار، نتیجه را مشاهده کنید. این کار باعث صرفهجویی در زمان میشود. از این قابلیت بهعنوان تبدیل واحد نیز میتوان استفاده کرد.
۷- ذخیره کردن صفحات وب بهصورت PDF

اگر میخواهید صفحه وب موردنظرتان را بهصورت PDF ذخیره کنید، نیازی به هیچ نرمافزاری اضافی ندارید. فقط صفحه وب را در Chrome باز کنید و CTRL + P را روی صفحهکلید خود فشار دهید تا کادر محاورهای «پرینت» باز شود. همانطور که در قسمت قبلی توضیح دادیم کافی است مسیر چاپ را به “Save as PDF” تغییر دهید تا رمز عبور از فایل PDF حذف شود و در نهایت دکمه Save را فشار داده و صفحه وب موردنیاز خود را بهعنوان PDF ذخیره کنید.
۸- مشاهده نسخه پیشین وبسایت با استفاده از کروم

در برخی شرایط به اطلاعاتی از یک وبسایت یا صفحه اینترنتی نیاز دارید، اما آن وبسایت به دلایل مختلفی ازجمله هک شدن، دیگر در دسترس نیست. در این صورت میتوانید نسخه پیشین آن صفحه را مشاهده کنید، این کار از طریق گوگل کروم بهراحتی انجام میشود. برای این کار عبارت “cache: web site” در نوار آدرس Chrome تایپ کنید و وارد شوید. در این صورت میتوانید آخرین نسخه ذخیره شده آن وبسایت را ببینید.
۹- فعال کردن قابلیت Do Not Track در کروم
سیستم Do Not Track یک گزینه اختیاری برای حفظ حریم خصوصی کاربران است، کروم از این قابلیت استفاده کرده و یک خط کد را به وبسایتها میفرستد و به این وسیله نشان میدهد که کاربر مایل نیست فعالیتهای او مورد ردیابی و پیگیری قرار گیرد.
بنابراین اگر مایل نیستید اطلاعات خود را به گوگل ارسال کنید میتوانید این قابلیت را در گوگل کروم فعال نمایید. برای انجام این کار روی دکمه منو در سمت راست بالای صفحه کلیک کرده و وارد بخش تنظیمات شوید. به پایین صفحه بروید و روی «نمایش تنظیمات پیشرفته Show advanced settings» کلیک کنید. در زیر گزینه Privacy حریم خصوصی، علامت کنار « Do Not Track» را فعال کرده و روی «تأیید» کلیک کنید.
۱۰- یادداشت گذاری در کروم

در حال حاضر، هیچ نیازی به نصب افزونههای یادداشتبرداری در مرورگر گوگل کروم وجود ندارد. فقط کافی است data:text/html,را در نوار جستوجو کپی کرده و اینتر را بزنید، در این شرایط مشاهده میکنید که کل پنجره موردنظرتان در آن برگه قابل ویرایش است. مکاننما را در هر قسمت که مایل هستید، بگذارید و تایپ کنید.
این قابلیتها تنها بخشی از بهترین ترفندهای Chrome برای صرفهجویی در وقت شما است و تا حدودی شگفتانگیز و کارآمد به حساب میآیند. درصورتیکه این قابلیتها برای شما جذاب و کارآمد است، میتوانید آن را با دوستانتان به اشتراک بگذارید و برای دست آوردن اطلاعات بیشتر از سایر قابلیتهای مرورگرها، منتظر مطالب بعدی ما باشید.
مطالب مرتبط:
چگونه اطلاعات شخصی را در گوگل پاک کنیم؟