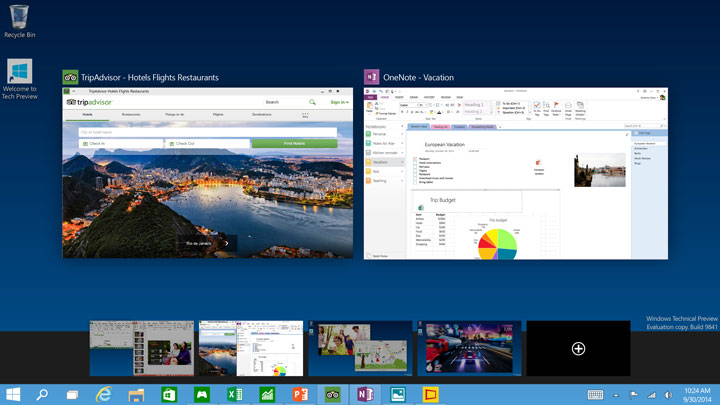دسکتاپ مجازی چیست و راه های دسترسی به تنظیمات آن
یکی از قابلیتهای کاربردی ویندوز ۱۰، استفاده از دسکتاپ مجازی، چندگانه یا همان Multiple Desktop است. برخی از افراد از دو یا چند مانیتور در اطراف خود بهره میبرند، تا بتوانند از دسکتاپ های متعددی استفاده کرده و در هر دسکتاپ برنامه موردنظرشان را اجرا کنند. اما امروزه با آپدیت ویندوز میتوانید این قابلیت را در یک سیستم داشته باشید و برای راحتی کار میتوانید از قابلیت دسکتاپ های مجازی در ویندوز ۱۰ استفاده کنید.
فواید دسکتاپ های مجازی (Multiple Desktop) در ویندوز ۱۰

درصورتیکه با لپتاپ و کامپیوتر خود پروژهها و کارهای متعددی انجام میدهید، میتوانید از قابلیت دسکتاپ های مجازی در ویندوز ۱۰ استفاده کنید. در این صورت به راحتی پنجرههای برنامههایتان را در دسکتاپ های جداگانه قرار داده و از هم تفکیک میکنید. مثلاً فایلهای مربوط به یک پروژه را در یک دسکتاپ و فایلهای مربوط به پروژه دیگر را دسکتاپ دیگر قرار دهید تا این فایلها با هم یکی نشوند و وقت شما را نگیرند.
البته این ویژگی برای کاربران عادی نیز بسیار مفید است؛ تعویض پنجره در مرورگرها، پلیر موسیقی و مایکروسافت ورود میتواند خسته کننده و ملال آور باشد. قرار دادن هر برنامه در یک دسکتاپ جداگانه باعث میشود به آسانی بین آنها حرکت کرده و به سرعت آن را پیدا کنید.
یکی دیگر از موارد استفاده از دسکتاپ های مجازی این است که شما میتوانید بهصورت کلی تمام بازیها و برنامههای سرگرم کننده خود را در یک دسکتاپ قرار داده و ایمیل و مرورگر خود را به یک دسکتاپ دیگر منتقل کنید و در نهایت در یک دسکتاپ موسیقی و فیلم ببینید. این یک سازماندهی فوق العاده در ویندوز به ۱۰حساب میآید.
روش فعالسازی Multiple Desktop یا دسکتاپ مجازی

• در نوار وظیفه آیکونی شبیه به دو پنجره متداخل وجود دارد که آسم آن Task View است. بر روی آن کلیک کنید و یا میتوانید از کلید ترکیبی ویندوز و تب (Tab) استفاده نمایید. “Task View” یک سوییچر اپلیکیشن فولاسکرین است که تمام برنامههای در حال اجرای پیسی را نشان میدهد. کافی است روی یکی از آنها کلیک کنید تا وارد آن شوید.
• در بخش Task View بر روی گزینه New desktop کلیک کنید.
• در این حالت ویندوز یک دسکتاپ مجازی ایجاد می کند که با استفاده از کلید ویندوز و tab جابهجا میشود.
• در این حالت میتوانید برنامههای موردنظرتان را در آن دسکتاب جدید باز کنید و یا برنامههای را از این پنجره به پنجره دیگر بکشانید.
• وقتی دسکتاپ جدید ایجاد کردید یک علامت مثبت (پلاس) درگوشه صفحه نشان داده میشود که برای اضافه کردن دسکتاپ های بیشتر میتوانید از آن استفاده کنید.
• میانبر و روش سریع برای ایجاد دسکتاب مجازی؛ استفاده از کلید ترکیبی Windows Key + Ctrl + D است.
روش استفاده از Multiple Desktop یا دسکتاپ مجازی
بعد از تنظیم دسکتاپ ها میتوانید با استفاده از Task View و یا کلید ترکیبی ویندوز (Windows) +کنترل+ فلشهای راست و چپ، در بین این دسکتاپ ها حرکت کرده و یکی را انتخاب نمایید. وقتی شما به پایان خط برسید باید دوباره دسکتاپ ها را به سمت عقب حرکت دهید. در عمل، شما از دسکتاپ ۱ به دسکتاپ ۲، ۳ و غیره با استفاده از کلید فلش راست حرکت میدهید. هنگامی که شما به آخرین دسکتاپ دسترسی پیدا میکنید، از طریق استفاده از فلش سمت چپ به عقب برگردید.
• WIN + CTRL + LEFT/RIGHT: تغییر به دسکتاپ قبلی یا بعدی
• WIN + CTRL + D : ایجاد یک دسکتاپ جدید
• WIN + CTRL + F4: بستن دسکتاپ کنونی
بستن دسکتاپ های مجازی
برای بستن یک دسکتاپ مجازی، پنجره Task View را باز کرده و روی دسکتاپی که میخواهید آن را ببندید، یک علامت ضربدر نشان داده میشود که با کلیک روی ضربدر میتوانید آن را ببندید.
شما همچنین میتوانید دسکتاپ را بدون رفتن به پنجره Task View با استفاده از میانبر صفحه کلید ویندوز+ Ctrl + F4ببندید، البته دسکتاپی که درحال حاضر باز است، بسته میشود.
انتقال برنامهها بین دسکتاپ های مجازی
بهطور مثال فرض کنید مرورگر کروم را در یک دسکتاپ باز کردهاید و حال تمایل دارید آن را به دسکتاپ دیگر ببرید.
• روی دکمه Task View در نوار وظیفه کلیک کنید (یا از میانبر کلید ویندوز+ Tab) استفاده کنید.
• بر روی برنامه راست کلیک کرده و گزینه Move to را انتخاب کنید.
• دسکتاپی را که میخواهید برنامه را به آن برگردانید را انتخاب نمایید، یا میتوانید روی دسکتاپ جدید کلیک کنید تا برنامه به دسکتاپ جدید منتقل شود.
• همچنین میتوانید با کلیک و دِراگ کردن برنامه به دسکتاپ مجازی مورد نظر، آن را انتقال دهید.
چگونه یک برنامه را در تمام دسکتاپ ها مشاهده کنیم؟
اگر میخواهید یک برنامه یا پنجره در همه دسکتاپ های مجازی وجود داشته باشد از مراحل زیر استفاده کنید:
• روی دکمه Task View در نوار وظیفه کلیک کنید. یا از میانبر کلید ویندوز Tab+ استفاده کنید.
• بر روی برنامه کلیک راست کرده و گزینه Show This Window را روی تمام دسکتاپ ها انتخاب کنید.
هدف اصلی دسکتاپ مجازی این است که به شما فضای بیشتری برای سازماندهی برنامههای در حال اجرا بدهد، در این صورت شما به سرعت میتوانید برنامه موردنظرتان را پیدا کنید. در این صورت شما میتوانید بر روی یک دسکتاپ امور شخصی و بر روی دیگری امور کاری خود را اجرا نمایید/ Multiple desktops برای همه کاربران مناسب و کاربردی نیست، اما اگر با کار کردن برنامهها در یک فضا مشکل دارید بهتر است دو، سه یا چهار دسکتاپ مجازی ایجاد کنید و تعداد این دسکتاپ ها را بیش از اندازه بالا نبرید. این قابلیت محدودیتهایی نیز دارد و امیدوارم مایکروسافت در آپدیتهای بعدی ویندوز آن را رفع کند، مثلاً شما نمیتوانید نام دسکتاپ را تغییر دهید و یا پس زمینه های مختلفی داشته باشید و تنها از طریق Task View میتوانید دسکتاپ های فعال را مشاهده کنید.
بیشتر بخوانید:
پارتیشن بندی هارد درایو در ویندوز ۱۰، ۸ و ۷