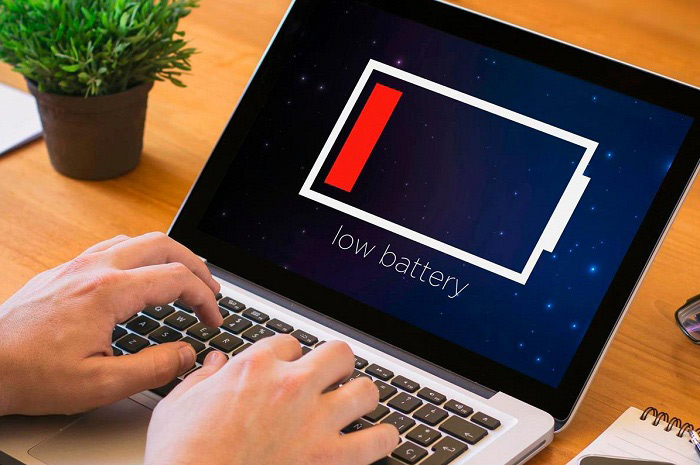روشهایی برای افزایش عمر باتری لپتاپ
عمر باتری مسئله مهمی است که برخی از کاربران همیشه با آن درگیر هستند. وقتی لپتاپ را به جریان برق وصل میکنیم؛ بعد از مدت زمانی کاملاً شارژ میشود، اما بهمحض جدا کردن سیم شارژر در مدت ۱۰ دقیقه باتری لپتاپ تمام میشود. برخی از کاربران این مشکل را نادیده میگیرند و همیشه از جریان برق مستقیم استفاده میکنند، بااینحال اگر مجبور شوید لپتاپ خود را به بیرون از منزل ببرید، با مشکل روبهرو خواهید شد. در این مواقع چه باید کرد؟ خوشبختانه در این مقاله نکاتی به شما ارائه میدهیم که میتوانید عمر باتری لپتاپ خود را زیادتر کنید:
چرا عمر باتری لپتاپ کم میشود؟
عوامل متعددی باعث تخلیه ناگهانی باتری لپتاپ میشود، در این قسمت میخواهیم شما را با عوامل مهم و اثرگذار در عمر باتری لپتاپ آشنا کنیم:
روشنایی صفحهنمایش بالا: وقتی باتری لپتاپ در حالت عادی باشد، نور صفحهنمایش زیاد است و این کار میتواند عمر باتری را کم کند. اما اگر باتری در حالت صرفهجویی باشد، نور صفحهنمایش اندکی کم میشود؛ در این صورت عمر باتری لپتاپ نیز زیادتر خواهد شد.
باتری قدیمی: اگر از لپتاپ خود برای مدت ۴ تا ۵ سال استفاده کردهاید؛ بهطور یقین باتری شما قدیمی و از کار افتاده است که باید به فکر تعویض آن باشید.
اجرای برنامههای کاربردی و پسزمینه بسیار زیاد: گاهی اوقات متوجه نیستیم و میبینیم برنامههای بسیار زیادی بر روی لپتاپ در حال اجرا هستند، هر برنامه به نوبه خود میتواند باتری لپتاپ را مصرف کند و در نتیجه طول عمر باتری کاهش یابد.
شارژر خراب یا نامتناسب: درصورتیکه از شارژر لپتاپ خود استفاده نمیکنید، ممکن است این شارژر به باتری آسیب وارد کرده و فرایند شارژ را بهدرستی انجام ندهد. حتی در مواردی که شارژر لپتاپ نیز دچار مشکل و اتصالی باشد، فرایند شارژ بهصورت کامل انجام نمیشود و عمر باتری کاهش مییابد.
دمای بالا لپتاپ: اگر لپتاپ شما بنا بر دلایلی داغ میکند، به این معنا است که پردازنده آن بیش از حد اندازه درگیر شده است. این حرارت میتواند مصرف باتری را بالا برده و شارژ باتری را به سرعت تمام کند.
دستورالعملهایی برای افزایش عمر باتری لپتاپ
۱- نور صفحهنمایش را کم کنید
نور صفحهنمایش بهعنوان یک عامل اصلی و مهم در کاهش عمر باتری محسوب می شود، درصورتیکه نور صفحهنمایش زیاد باشد بهمرور شارژ را مصرف کرده و باتری خاموش میشود. بنابراین بهتر است نور صفحهنمایش را بهصورت دستی تنظیم کرده و درصورتیکه در محیطهای مناسب هستید از نور کمتری استفاده کنید.
برای این کار در ویندوز ۱۰ میتوانید از روش زیر اقدام کنید:
تنظیمات را روی ویندوز ۱۰ خود باز کنید. حالا بر روی “System” کلیک کنید و گزینه “Display” را از دستهبندی سمت چپ پیدا کنید. برای تنظیم سطح روشنایی از نوار لغزنده استفاده کنید.

۲- نور پسزمینه کیبورد را خاموش کنید
در برخی از مدلهای لپتاپ، در زیر کیبورد نور پسزمینهای وجود دارد که این نور همانند نور صفحهنمایش میتواند باتری لپتاپ را استفاده کند. بنابراین در زمانی که به این نور احتیاج ندارید و در مکانهای تاریک مشغول تایپ کردن نیستید، بهتر است این نور را خاموش کنید.
هر دو سیستم OS X و ویندوز ۱۰ دارای تنظیماتی هستند که در زمانی که لپتاپ برای مدت زمان محدود بلا استفاده است؛ بهطور خودکار نور پسزمینه صفحه کلید را خاموش میکنند. این تنظیم در برندهای مختلف، متفاوت است و در برخی برندها، آیکون نور صفحه کلید معمولاً روی صفحهنمایش قابل مشاهده است. اما در OS X شما میتوانید آن را در تنظیمات سیستم و بخش صفحه کلید پیدا کنید.
۳- اتصالات بیسیم را خاموش کرده و لوازم جانبی را جدا کنید
اگرچه نور صفحهنمایش بهعنوان عامل اصلی مصرف باتری لپتاپ است، اما خاموش کردن اتصالات زیر نیز میتواند تا حدودی عمر باتری را زیادتر کند:
خاموش کردن وایفای و بلوتوث: هر دوی این اتصالات، از انرژی لپتاپ برای اسکن کردن دستگاههای اطراف استفاده میکنند و در این صورت باعث هدر رفتن باتری می شوند. بنابراین بهتر است در صورت عدم استفاده؛ اتصالات بیسیم را خاموش کنید.
جدا کردن ماوس، بلندگو، فلش و…: درصورتیکه از لوازم جانبی استفاده نمیکنید، بهتر است این وسایل را از لپتاپ جدا کنید تا مصرف باتری کمتر شود.
۴- برنامههای جانبی و بیمصرف را ببندید
با این کار عمر باتری لپتاپ بیشتر میشود. برای غیرفعال کردن این برنامههای پسزمینه در ویندوز ۱۰ از روش زیر اقدام کنید و موارد ناخواسته را از طریق Task Manager غیرفعال کنید.
بر روی یک قسمت صفحهنمایش کلیک راست کرده و گزینه Task Manger را انتخاب کنید. اکنون پنجره «Task Manger» ظاهر خواهد شد. از بالای پنجره تب «Startup» را انتخاب نمایید و برنامههایی را انتخاب کنید که میخواهید غیرفعال باشند. روی آن برنامه کلیک راست کرده و «Disable» را فعال کنید.

۵- از گزینه صرفهجویی در باتری استفاده کنید
سیستم ویندوز دارای ۲ گزینه برای مصرف باتری است، گزینه Balanced و صرفهجویی در قدرت (Power Saver) است. به استثنای زمانهایی که یک بازی یا فایل high-end را اجرا میکنید، بهتر است همیشه از گزینه صرفهجویی در باتری استفاده نمایید. در این صورت سیستم بهصورت خودکار با انجام عملیات و تنظیماتی مصرف باتری را کاهش میدهد. برای انجام این کار در ویندوز ۱۰ از روش زیر استفاده کنید:
برای فعال کردن قابلیت صرفهجویی در مصرف انرژی، به تنظیمات و قسمت سیستم (System) بروید، Battery saver را انتخاب کنید.
۶- از برنامه عیبیابی ویندوز ، Troubleshoot برای رفع مشکل استفاده کنید

ویندوز دارای گزینه داخلی برای رفع مشکلات است که با برنامه Troubleshoot ارائه میشود. اگر باتریهای لپتاپ سریع یا در عرض چند دقیقه تخلیه میشود میتوانید از این ویژگی برای بررسی و رفع مشکل استفاده کنید. برای استفاده از این قابلیت در ویندوز ۱۰ از روش زیر اقدام نمایید:
بر روی “تنظیمات” کلیک کنید و سپس “Update & Security” را انتخاب کنید. در این قسمت گزینه ” Troubleshoot ” را مشاهده خواهید کرد. کمی پایین بروید و بر روی گزینه “Power” کلیک کنید. در حال حاضر ویندوز روند عیب یابی خودکار را آغاز میکند. وقتی فرآیند تمام شده است، اطلاعیهای مطرح خواهد شد که “عیب یابی تکمیل شده است”.
۷- باتری را تعویض کنید
متوسط عمر لپتاپ حدود ۳ تا ۴ سال است. بنابراین، اگر باتری شما قدیمیتر از این باشد، وقت آن رسیده است که یک باتری جدید خریداری کنید. البته باتریهایی نیز در بازار وجود دارد که عمر بالاتری زیادی دارند. بااینحال اگر روشهای بالا نتوانستند مصرف باتری را کاهش داده و عمر باتری را زیادتر کند، بهتر است به فکر خرید یک باتری جدید و اصل باشید.
دلایل بالا مشکلات مربوط به باتری و کوتاه شدن عمر باتری را ارائه میکنند، اکنون که درک روشنی از این مشکلات دارید به راحتی میتوانید عمر باتری لپتاپ خود را افزایش دهید.
مطالب مرتبط:
روش فعالسازی اثر انگشت Fingerprint در لپ تاپ