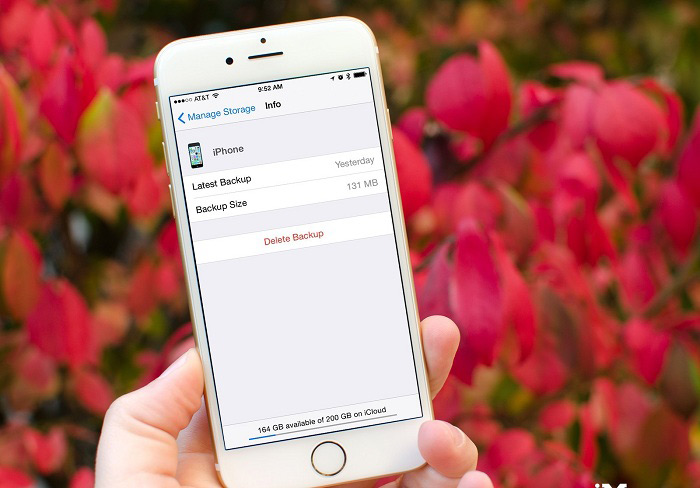چگونه از عکسهایمان در گوشی آیفون پشتیبان تهیه کنیم؟
عکسها داستانهای مهم زندگی را روایت میکنند که با نگاه کردن به آنها خاطرات زنده میشود. امروزه دوربینهای عکاسی و چاپ عکسها کنار رفتهاند و کمکم جای خود را به گوشیهای همراه و عکسهای دیجیتالی دادند. در این صورت کمتر کسی از عکسهای خود نسخه چاپی تهیه میکند و بیشتر افراد عکسها را در گوشیهایشان تماشا میکنند. حال اگر به دلیل خرابی و یا گم شدن گوشی این عکسها را از دست بدهید چقدر ناراحت خواهید شد؟
برای جلوگیری از این اتفاقات میتوانید از عکسهای خود پشتیبان تهیه کنید. در این مطلب میخواهیم ۶ روش بکاپ عکس در گوشی آیفون را به شما آموزش دهیم. این روشها رایگان هستند و بهراحتی اجرا میشوند.
۱. پشتیبان گیری در آیفون با استفاده از برنامه Windows Photo

درصورتیکه ویندوز ۱۰ دارید بهتر است از این روش استفاده کنید. در این روش قادر هستید بهوسیله برنامه Windows Photo در ویندوز از عکسهای موجود در گوشی آیفون خود پشتیبان تهیه کنید. برای انجام این کار باید آیفون را به سیستم ویندوز نصب کرده و از برنامه Windows Photo App برای وارد کردن تصاویر به کامپیوتر خود استفاده کنید.
• مرحله ۱: آخرین نسخه iTunes را برای سیستم ویندوز خود دانلود کنید. برای وارد کردن عکسهای خود از دستگاه iOS نسخه ۱۲، به رایانه خود، باید از iTunes 12.5.1 و بالاتر استفاده کنید.
• مرحله ۲: دستگاه iOS خود را با استفاده از یک کابل USB به کامپیوتر وصل کنید.
• مرحله ۳: روی ویندوز ۱۰، روی دکمه Start کلیک کنید و سپس عکسهای موردنظر را برای قرارگرفتن در برنامه Photos انتخاب نمایید. در نهایت، گزینه (Choose Import) را انتخاب کرده و گزینه (From a USB Device) را فشار دهید.
۲. پشتیبان گیری در آیفون با استفاده از AutoPlay
درصورتیکه از ویندوز ۷ و ۸ استفاده میکنید این روش برای شما بهتر است. اما اگر از ویندوز ۱۰ استفاده میکنید روش قبلی برای شما مفیدتر خواهد بود. برای تهیه پشتیبان از عکسهای آیفون در ویندوز ۷ و ۸ به روش زیر اقدام کنید:
بکاپ عکسهای آیفون در ویندوز ۷
• مرحله ۱: دستگاه iOS خود را به رایانه وصل کنید. در قسمت «AutoPlay» روی گزینه «وارد کردن تصاویر و ویدیوها» (import pictures and videos) ضربه بزنید.
• مرحله ۲: در پنجرهای که ظاهر میشود، گزینه Import Settings link را انتخاب کنید. در صفحه بعدی، پوشه موردنظر را از طریق مرور کردن در گزینه Import to انتخاب نمایید.
• مرحله ۳: پس از انتخاب پوشه موردنظر خود، روی OK ضربه بزنید و سپس در صورت تمایل برای آن یک برچسب انتخاب کنید. در نهایت دکمه وارد کردن را فشار دهید.

بکاپ عکسهای آیفون در ویندوز ۸
• مرحله ۱: دستگاه iOS خود را با استفاده از یک کابل USB به کامپیوتر وصل کنید.
• مرحله ۲: ” This PC ” را باز کنید و سپس روی دستگاه iOS خود راست کلیک کنید و گزینه “وارد کردن تصاویر و ویدیوها” (import pictures and videos) را انتخاب کنید.
• مرحله ۳: درصورتیکه برای اولین بار عکسها را وارد سیستم میکنید، گزینه «بررسی، سازماندهی و گروهبندی موارد ورودی» (Review, organize, and group items to import) را انتخاب کنید. اگر پیشازاین از عکسهایتان پشتیبان تهیه کردهاید میتوانید با انتخاب گزینه همه موارد جدید (Import all new items now) تنها عکسهای جدیدتان را وارد کرده و از آنها پشتیبان بگیرید و در نهایت روی گزینه Next بزنید.
• مرحله ۴: روی لینک «گزینههای بیشتر» (More Options) کلیک کنید تا پوشه موردنظرتان را انتخاب نمایید که قصد دارید عکسها وارد آن شود. روی تأیید OK ضربه بزنید و سپس روی دکمه Next کلیک کنید.
• مرحله ۵: تمام عکسهایی را انتخاب کنید که میخواهید وارد کنید. سپس دکمه Import را بزنید.
۳. پشتیبان گیری در آیفون با استفاده از iCloud
یکی دیگر از روشهای پشتیبان گیری از اطلاعات در آیفون استفاده از iCloud است. این سرویس یک فضای ذخیرهسازی ۵ گیگابایتی رایگان در اختیار کاربران آیفون قرار میدهد که کاربران میتوانند از این فضا برای ذخیرهسازی اطلاعات خود استفاده کنند و درصورتیکه این فضا پر شود میتوانید با پرداخت هزینههایی آن را ارتقا دهید. برای یادگیری نحوه پشتیبان گیری بهوسیله iCloud از روش زیر استفاده کنید:

• مرحله ۱: وارد تنظیمات شده، بر روی گزینه iCloud ضربه بزنید. وارد بخش بکاپ شده و آن را انتخاب کنید. سپس روی عکسها (Photos) کلیک کنید.
• مرحله ۲: حال آن را به سیستم iCloud متصل کنید، در این صورت دستگاه iOS بهطور خودکار از عکسها پشتیبان تهیه میکند. برای استفاده از این روش باید به وایفای متصل باشید.
۴. پشتیبان گیری در آیفون با استفاده از Flickr
برنامه فلیکر در آیفون به کاربران IOS اجازه میدهد تا عکسها را از بخش Camera Roll آیفون به Flickr آپلود کرده و از آن پشتیبان تهیه کنند. این وبسایت حدود ۱ ترابایت فضای رایگان برای اشتراک گذاری عکس ارائه میدهد؛ در این قسمت چگونگی بکاپ عکسها در آیفون بهوسیله فیلکر را آموزش میدهیم:
• مرحله ۱: در ابتدا آخرین نسخه برنامه Flickr را بهروزرسانی کنید. برنامه Photos را بر روی دستگاه iOS خود راهاندازی کنید و عکس یا آلبومی را انتخاب نمایید که میخواهید به Flickr آپلود کنید.
• مرحله ۲: روی اشتراک گذاری در گوشه پایین سمت چپ کلیک کنید و سپس از گزینههایی که ظاهر میشود، Flickr را انتخاب کنید. عنوان آلبوم را در صفحه بعدی وارد کرده و سپس تعیین کنید که این آلبوم عمومی است یا خصوصی و در نهایت بر روی گزینه آپلود در بالا صفحه ضربه بزنید.
۵. پشتیبان گیری در آیفون با استفاده از Dropbox
فضای ذخیرهسازی ابری Dropbox میتواند فایلها را ذخیره کرده و از آنها پشتیبان تهیه کند. در این راستا میتوانید از عکسهای موجود در آیفون خود بهوسیله این سرویس ابری پشتیبان تهیه کنید. در ابتدا باید یک حساب Dropbox بسازید و برنامه Dropbox را بر روی آیفون خود نصب کنید. در این قسمت روش استفاده از سرویس Dropbox و پشتیبان گیری بهوسیله آن را به شما آموزش میدهیم:

• مرحله ۱: برنامه Dropbox را راهاندازی کنید، به قسمت تنظیمات (Settings) بروید و Camera Upload را انتخاب کنید.
• مرحله ۲: در این مرحله میتوانید تنظیمات را سفارشی سازی کنید. بهطور مثال آیا دوست دارید وقتی Dropbox به وایفای متصل میشود؛ از عکسها بکاپ تهیه کند و یا بهمحض اتصال به اینترنت دیتا نیز این عمل صورت گیرد. روی Enable ضربه بزنید تا فعال شود و در نهایت OK تأیید را بفشارید.
۶. پشتیبان گیری در آیفون با استفاده از iMyFone iTransor
این برنامه دارای رابط کاربری ساده بوده و بهراحتی میتواند از آیفون شما پشتیبان تهیه کند. این برنامه ویژگیها و انعطافپذیری بیشتری نسبت به گزینههای قبلی دارد، بهطور مثال با استفاده از گزینه Download iCloud Backup میتوانید بدون نیاز به حضور فیزیکی آیفون، با استفاده از اپل آیدی و حالت پشتیبان گیری که قبلاً در آیفون فعال کردهاید بکآپ بگیرید. در این برنامه شما میتوانید از گزینه بکاپ کامل استفاده کرده و از تمام فایلهای موجود در آیفون خود پشتیبان تهیه کنید. این فرآیند ممکن است ساعتها طول بکشد و یا بهوسیله انتخاب دستی تنها فایلهایی را انتخاب کنید که به آنها نیاز دارید. این روش بسیار سریعتر است.
• پشتیبان گیری iMyFone iTransor از طریق کابل

مرحله اول: از قسمت سمت چپ گزینه Acquire Backup from Device & iCloud را انتخاب کنید. در این قسمت با دو حالت مواجه میشوید پشتیبان گیری از طریق کابل و یا پشتیبان گیری بدون حضور آیفون. درصورتیکه از کابل استفاده میکنید گزینه Backup Device را انتخاب کنید.
مرحله دوم: آیفون را با کابل به سیستم کامپیوتریتان وصل کنید. در این قسمت میتوانید از بکاپ کامل یا بکاپ دستی استفاده نمایید. سپس محل ذخیرهسازی فایلها را انتخاب کرده و در نهایت با فشردن گزینه Backup پشتیبان گیری را شروع کنید.
• پشتیبان گیری iMyFone iTransor بدون حضور آیفون
شما قادر هستید با استفاده از گزینه Download iCloud backup، مراحل زیر را دنبال کنید. در قسمت Acquire Backup from Device & iCloud گزینه Download iCloud backup را انتخاب کرده سپس اپل آیدی و رمز عبور را وارد کنید. در این بخش فایلهای بکاپی را مشاهده میکنید که قبلاً توسط iCloud گرفتهاید و با کلیک روی هر یک از آنها میتوانید فرآیند دریافت آنها را آغاز کنید. از فهرست سمت چپ برنامه به قسمت Restore Backup Device بروید. در این قسمت تمامی فایلهایی که توسط iTransor بکآپ گرفتهاید را مشاهده میکنید، فایل موردنظر را انتخاب کنید و به مرحله بعدی بروید. در این صورت از فایلها شما پشتیبان تهیه میشود.
حال وقتی نیاز به بازگرداندن فایلها دارید میتوانید از روش زیر فایلهای پشتیبان گیری شده را بازگردانید:
آیفون خود را با کابل به سیستم متصل کرده و تا انتهای فرایند آن را از کامپیوتر جدا نکنید. در ابتدا با دو گزینه روبه رو میشوید گزینه Directly restore که با انتخاب آن فرایند بازیابی بهسرعت شروع شده و فایلها به آیفون شما منتقل میشوند. گزینه دیگر Preview & Restore است که با استفاده از آن میتوانید یک پیش نمایش از فایلی را مشاهده کنید که قصد برگرداندن آن به آیفون را دارید. این گزینه زمانی مفید است که شما چندین بکآپ تهیه کردهاید و میخواهید آنها را بررسی کرده و فایل بکاپ موردنظر را انتخاب کنید
سخن آخر…
در این مقاله ۶ روش رایگان برای پشتیبان گیری از فایلهای اپل را به شما آموزش دادیم که با استفاده از آن میتوانید از فایلها و عکسهای خود بکاپ تهیه کنید. این روشها را مقایسه کرده و بسته به نیازتان یکی را انتخاب کنید و از این طریق از عکسها این خاطرات تکرار نشدنیتان پشتیبان تهیه کنید.
مطالب مرتبط:
گوشی آیفون بخریم یا اندروید؟