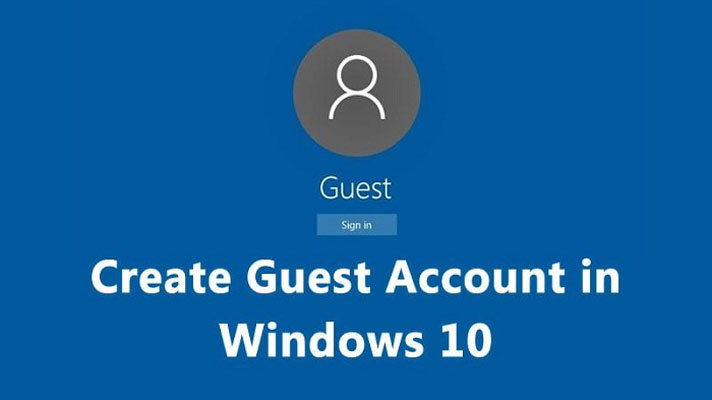چگونه در ویندوز ۱۰ یک اکانت مهمان ایجاد کنیم؟
اگر دوستان یا مهمانان شما از کامپیوتر شخصیتان برای ورود به ایمیل خود استفاده میکنند و یا لپتاپتان را برای چند لحظه از شما قرض میگیرند، میتوانید با یک راهکار ساده، حساب شخصی لپتاپ و کامپیوتر را مسدود کرده و یک حساب ویژه مهمانان در اختیار آنها قرار دهید.
در نسخههای قبلی ویندوز، مایکروسافت یک حساب موقت ویژه مهمانان در اختیار کاربر قرار میداد که از این طریق میتوانستید دسترسی به لپتاپ و کامپیوترتان را محدود کنید. حساب ویژه مهمان، تنها به دسترسی به مرورگر محدود میشود، فرد مهمان قابلیت تغییر و ویرایش فایلها و تنظیمات ویندوز را ندارد.
اما در ویندوز ۱۰ این قابلیت وجود ندارد و شما نمیتوانید از طریق کنترل پنل آن را فعال کنید. اما نگران نباشید، با استفاده از برخی از برنامههای شخص ثالث و تنظیمات پیشرفته در ویندوز میتوانید این قابلیت را فعال کنید. در این مطلب دو روش برای ایجاد اکانت مهمان (Guest account) در ویندوز ۱۰ را آموزش میدهیم، در روش اول شما از طریق تنظیمات پیشرفته یک اکانت مهمان ایجاد میکنید و در روش دوم یکی از اکانت های خود را به اکانت مهمان تبدیل کرده و برای آن دسترسیهای محدود قرار میدهید:
روش اول:
• به قسمت استارت Start ویندوز بروید.
• عبارت Command Prompt را جستوجو کنید، علاوه بر منو استارت، میتوانید برای باز کردن پنجره Command Prompt، کلید Windows + X را فشار دهید.
• بر روی عبارت نشان داده شده کلیک راست کرده و گزینه Run as administrator را انتخاب کنید.
• دستور زیر را تایپ کرده و اینتر را بزنید:
net user Visitor /add /active:yes

• برای حساب مهمان خود باید یک نام کوتاه در نظر داشته باشید. در اینجا ما از نام Visitor استفاده کردهایم.
• دستور زیر برای ایجاد رمز عبور برای حساب جدید است، Enter را فشار دهید:
net user Visitor *
• شما برای این حساب نیاز به پسورد ندارید، بنابراین دو بار اینتر کنید تا پسورد خالی ذخیره شود.
• دستور زیر را تایپ کنید تا حساب کاربری جدیدتان از لیست حسابهای کاربری پیشفرض حذف شود.
net localgroup users Visitor /delete
• با استفاده از دستور زیر اسم حساب کاربری جدیدتان را به لیست حساب مهمان اضافه کنید.
net localgroup guests Visitor /add
• پنجره Command Prompt را ببندید، تا فرایند تکمیل شود. از این پس میتوانید از طریق اسم کاربری مهمان در منو استارت وارد این حساب شوید.
اکنون با ایجاد حساب جدید محدود شده، میتوانید با خیال راحت کامپیوتر خود را با مهمانان به اشتراک بگذارید. آنها تنها میتوانند از اینترنت استفاده کنند و یا برخی از برنامههای خاص برای آنها اجرا خواهد شد، اما قادر به تغییر تنظیمات و نصب برنامهها نیستند و یا به فایلهای شما دسترسی نخواهند داشت.
روش دوم:
در روش دوم میتوانید از یک اکانت جدید استفاده کرده و یا اکانت قبلی خود را تغییر دهید.
• وارد منو استارت شوید.
• به قسمت اکانت (Accounts) بروید.
• در گزینههای سمت چپ مورد Family & other users را انتخاب کنید.
در این قسمت میتوانید یکی از اکانت های متفرقهای که قبلاً ساختهاید و در این لیست وجود دارد، را انتخاب نمایید و یا یک اکانت جدید بسازید (درصورتیکه اکانت جدید ساختهاید، باید حداقل یک بار به آن لاگین یا Sign in شوید).
• با استفاده از گزینه Set up assigned access باید به اکانت مورد نظر، دسترسیهای لازم را بدهید.

• سپس اکانتی را انتخاب کنید که قصد اجرا این عملیات بر روی آن را دارید.
• در این قسمت باید اپلیکیشن مورد نظر را به آن Assign کنید.
• بر روی Choose an app کلیک کرده و یکی از App هایی که نمایش داده شده را انتخاب کنید. (با انتخاب هر برنامه، اکانت مورد نظر تنها به آن برنامه دسترسی دارد و نمیتواند از سایر برنامهها استفاده کند و به عبارتی محدود میشود. مثلاً میتوانید برنامههایی مانند برنامه آبوهوا را انتخاب کنید).
• بعد از ریست سیستم، درصورتیکه با اکانت مورد نظر وارد شدید، تنها به برنامه آبوهوا دسترسی خواهید داشت.

برای از بین بردن این محدودیت کافی است به قسمت user account بروید و گزینه Don’t use assigned access را انتخاب کرده و سیستمتان را ریست کنید.
بیشتر بخوانید:
معرفی نرمافزارهای ماشینحساب در ویندوز ۱۰