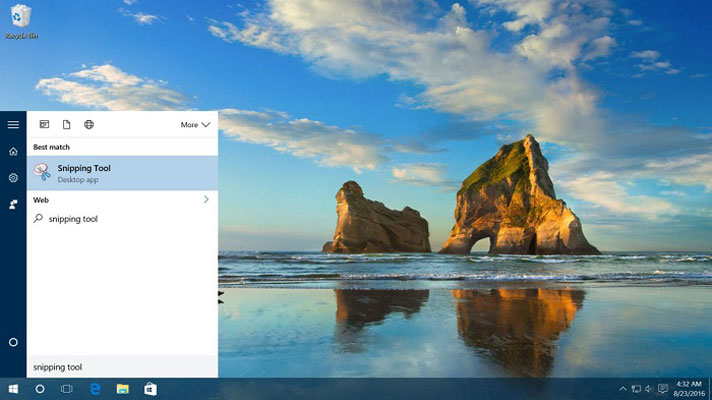با ابزار Snipping Tool از صفحه ویندوز عکس بگیرید
قابلیت Snipping Tool یک قابلیت کاربردی در ویندوز ۷، ۸ و ۱۰ است که با استفاده از آن میتوانید از تمام صفحه یا قسمتی از صفحه ویندوز، اسکرین شات گرفته و عکس را ذخیره کنید. مثلاً شما از طریق ویندوز میخواهید دستورالعمل یک غذا را برای دوستانتان بفرستید، اما تمایل ندارید تمام صفحه را ارسال کنید، این ابزار میتواند این عکس را بهصورت سفارشی از صفحه ویندوز شما و در قاب موردنظرتان، ثبت کند.
درصورتیکه ویندوز شما این قابلیت را ندارد بهراحتی میتوانید نسخه سازگار با سیستمعامل خود را دانلود کرده و نصب کنید.
روش استفاده از قابلیت Snipping Tool در ویندوز ۸، ۷، و ۱۰
۱- بر روی منو استارت کلیک کنید.

۲- بر روی نوار جستوجو کلیک کرده و ابزار Snipping را تایپ کنید و Enter را فشار دهید تا ابزار موردنظر به نمایش دربیاید.
۳- در صفحه باز شده در ابزار Snipping بر روی New کلیک کنید تا Snipping جدید باز شود.
۴- حال صفحه ویندوز شما به رنگ خاکستری و غیرفعال تبدیل میشود و شما در این قسمت میتوانید با پد لمسی و یا موس محدوده موردنظر را انتخاب کنید.
۵- دکمه چپ موس را فشار داده و نگه دارید و سپس درگ کرده و بکشید و ناحیه موردنظر را انتخاب نمایید.
۶- درنهایت میتوانید عکس را ویرایش کرده؛ روی آن با خودکار، متن بنویسد، قسمتی از متن را حذف کرده و یا آن را هایلایت کنید و عکس را ذخیره یا ارسال نمایید. گزینه Save as را میتوانید از منوی File برنامه، پیدا کنید. همچنین با کلیک بروی آیکن Paint 3D میتوانید برای ویرایش کاملتر و حرفهایتر تصویر موردنظر خود را در برنامه پینت تری دی باز کنید و به آن متن و عناصر دیگر اضافه نمایید.

۷- در این قسمت و بعد از ثبت عکس قادر هستید، از طریق آیکونهای موجود، این عکس را از طریق ایمیل ارسال نمایید، عکستان را در کلیپبورد ذخیره کرده و در برنامههای دیگر بگذارید. رنگ قلم و ضخامت آن برای نوشتن بر روی عکس را تنظیم کنید و درنهایت میتوانید هر آنچه به عکس اضافه کردهاید را با پاککن از بین ببرید.
حال که با فرایند عکس گرفتن این ابزار آشنا شدید، بهتر است قابلیتهای آن را بشناسید تا با توجه به نیازهایتان از آنها بهره ببرید.
زمانی که شما ابزار Snipping را در استارت جستوجو کرده و باز میکنید؛ در این پنجره چند گزینه به نام Snipping جدید (new)، کنسل کردن و آپشن (Options) میبینید. در ویندوز ۱۰ شما گزینه عکسبرداری با تأخیر را نیز مشاهده میکنید.
گزینه Mode یا منو کشویی در کنار new: میتوانید در کنار دکمه new، بر روی منو کشویی کلیک کرده و بین گزینههای Free-form Snip Rectangle Snip ،Window Snip ،or Full-screen Snip یکی را انتخاب نمایید. این قابلیت در ویندوز ۱۰ بهصورت گزینه Mode به نمایش در آمده است که درواقع انتخاب شکل اسکرین شات ها است.
• Free-form Snip: این گزینه به شما امکان عکسبرداری از یک محدوده بدون قاعده را میدهد.
• Rectangular Snip: با استفاده از این گزینه میتوانید یک محدوده مستطیلی را انتخاب کرده و سپس از آن عکس بگیرید.
• Windows Snip: با انتخاب این گزینه میتوانید از پنجرهای که در حال اجرا هست عکس بگیرید.
• Full-screen Snip: درصورتیکه این گزینه را انتخاب کنید، برنامه از کل صفحه مانیتور عکس میگیرد.
درصورتیکه تنظیمات موردنظرتان را انجام داده و منصرف شدهاید، میتوانید از گزینه کنسل استفاده کنید.
گزینه Options: در این گزینه موارد زیر را می بینید و شما میتوانید با تغییر آن، تنظیمات کلی این ابزار را سفارشیسازی کنید:

• Hide instructwst_3ion text: مخفی کردن نوشتهای که در زیر پنجره Snipping ظاهر میشود.
• Always copy snips to the Clipboard: همیشه عکسهای ثبت شده در کلیپبورد ویندوز ذخیره میشوند و شما میتوانید آن را در سایر برنامهها مانند Word و … قرار دهید.
• (Include URL below snips (HTML only: وقتی شما از یک صفحه در مرورگر خود عکس میگیرید و آن را با فرمت html ذخیره میکنید، آدرس URL در زیر عکس به نمایش در میآید که با غیرفعال سازی این گزینه میتوانید از انتشار لینک آن جلوگیری کنید.
• Prompt to save snips before exiting: در هنگام خروج از برنامه، درصورتیکه عکس را ذخیره نکردهاید از شما سؤال پرسیده میشود که آیا قصد ذخیره عکس را دارید؟
• Show screen overlay when Snipping Tool is active: وقتی شما با این ابزار عکس میگیرید، محدوده هایی از صفحه که در عکس انتخاب نشده است، بهصورت سفیدرنگ ظاهر میشود. اگر این قاب سفید را نمیخواهید این گزینه را غیرفعال کنید.
در قسمت Selection میتوانید پالت رنگها را سفارشیسازی کنید.
• Ink color: رنگ مرز موردنظر را نشان میدهد.
• Show selection ink after snips are captured: اگر این تیک فعال باشد بعد از ثبت عکس، خط مرزی که دور محدوده موردنظر کشیدهاید و رنگ آن را در قسمت بالا انتخاب کردهاید، در عکس نهایی نشان داده میشود. با برداشتن این گزینه قاب دور عکس وجود نداشته و خط رنگی در کادر نیست.
بعد از سفارشیسازی این قابلیتها اوکی کرده و وارد کادر اصلی شوید.

گزینه تأخیر (Delay): این گزینه در ویندوز ۱۰ فعال است و کاربران این نسخه میتوانند از آن استفاده کنند. با انتخاب این گزینه شما میتوانید زمانی بین یک تا ۵ را انتخاب نمایید. در این صورت وقتی گزینه NEW را انتخاب کردید این ابزار بعد از زمان موردنظر عکس را ثبت میکند.
میانبرهای کیبورد Snipping Tool
• کلیدهای Alt+M برای انتخاب مود موردنظر
• کلیدهای Alt+N برای انتخاب یک Snip جدید
• کلیدهای Alt+D برای شروع تأخیری از ۱ تا ۵ ثانیه تأخیر
• کلیدهای Ctrl+C کپی Snip در کلیپبورد
• کلیدهای Ctrl+S برای ذخیره Snip در مسیر دلخواه
• کلیدهای Shift+جهتنما برای انتخاب Snip موردنظر برای تهیه تصویر
اگرچه کیفیت عکسهای گرفته شده با استفاده از Snipping Tool اندکی کم است، اما برای کارهای روزمره بسیار عالی و کاربردی میباشد. این قابلیت کاربردی از دید بسیاری از کاربران ویندوز مخفی مانده که با یادگیری آن میتوانند بسیاری از کارهای روزمره خود را راحتتر انجام دهند.
بیشتر بخوانید:
مشکل دانلود نشدن برنامهها از مایکروسافت استور